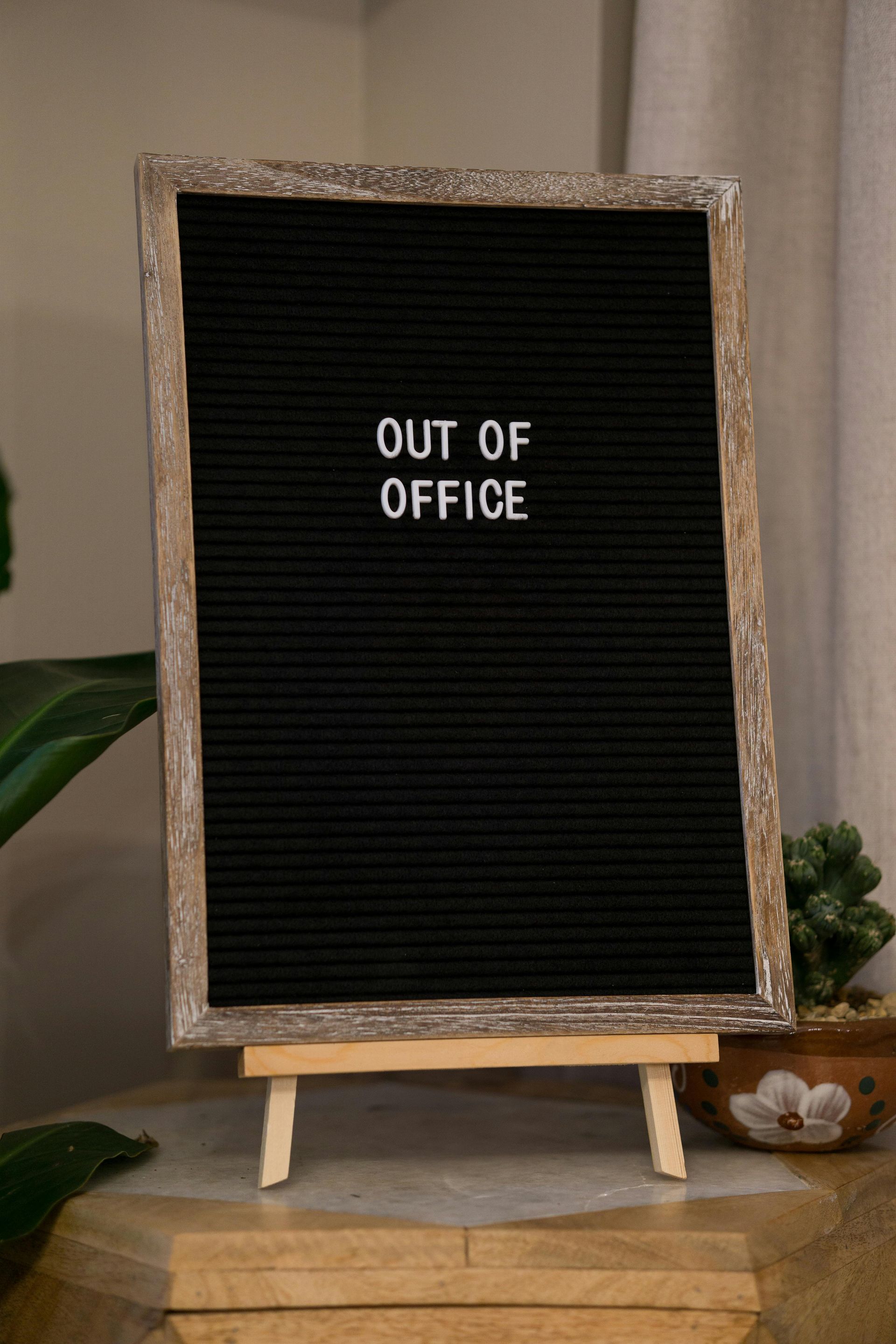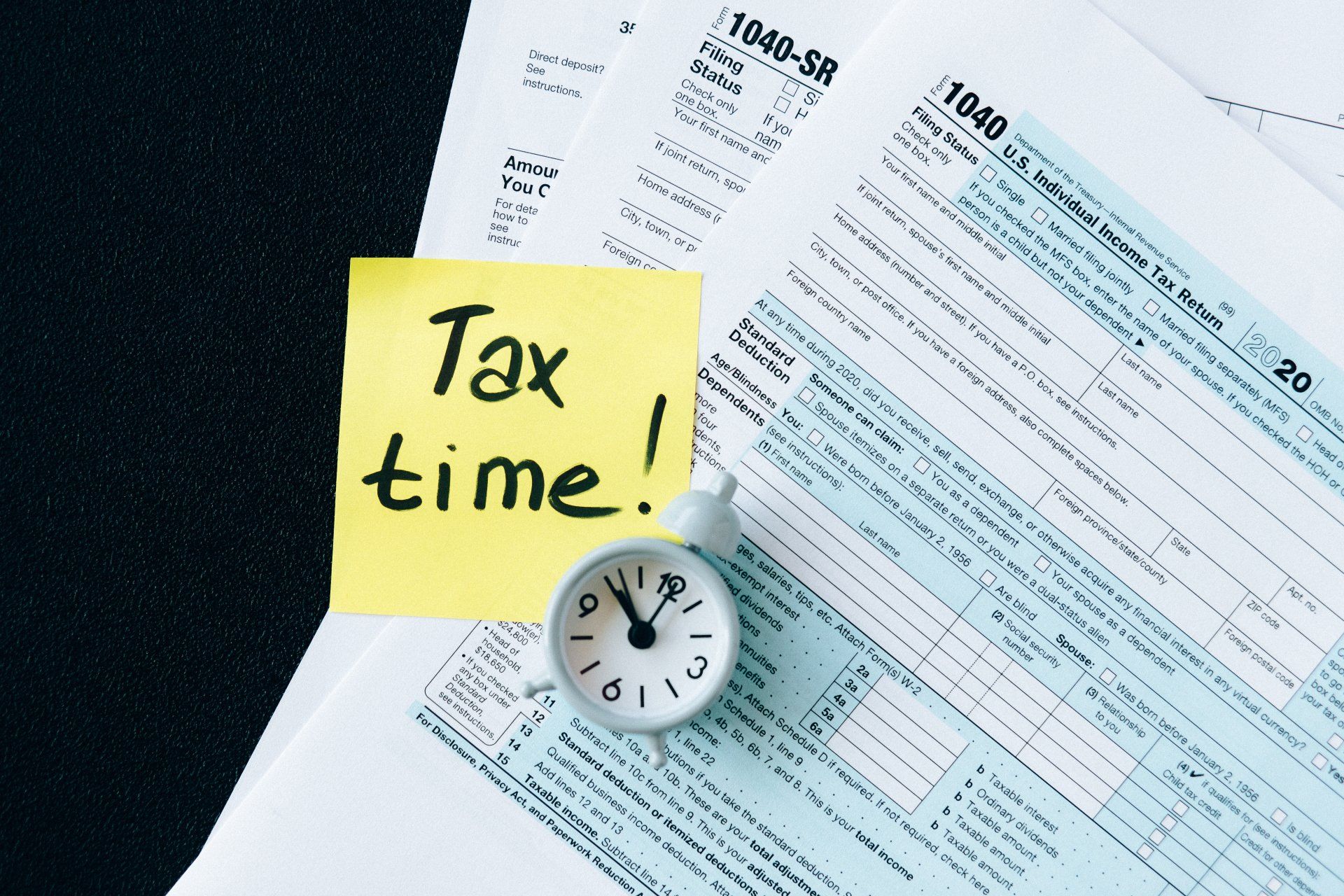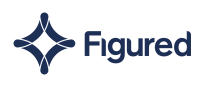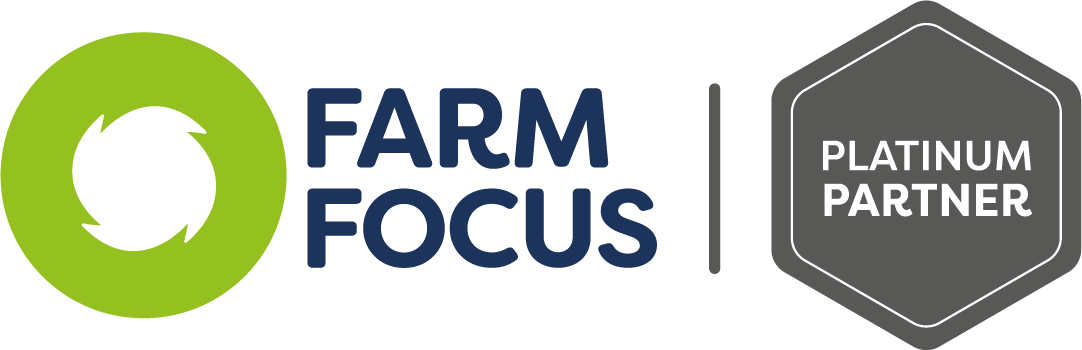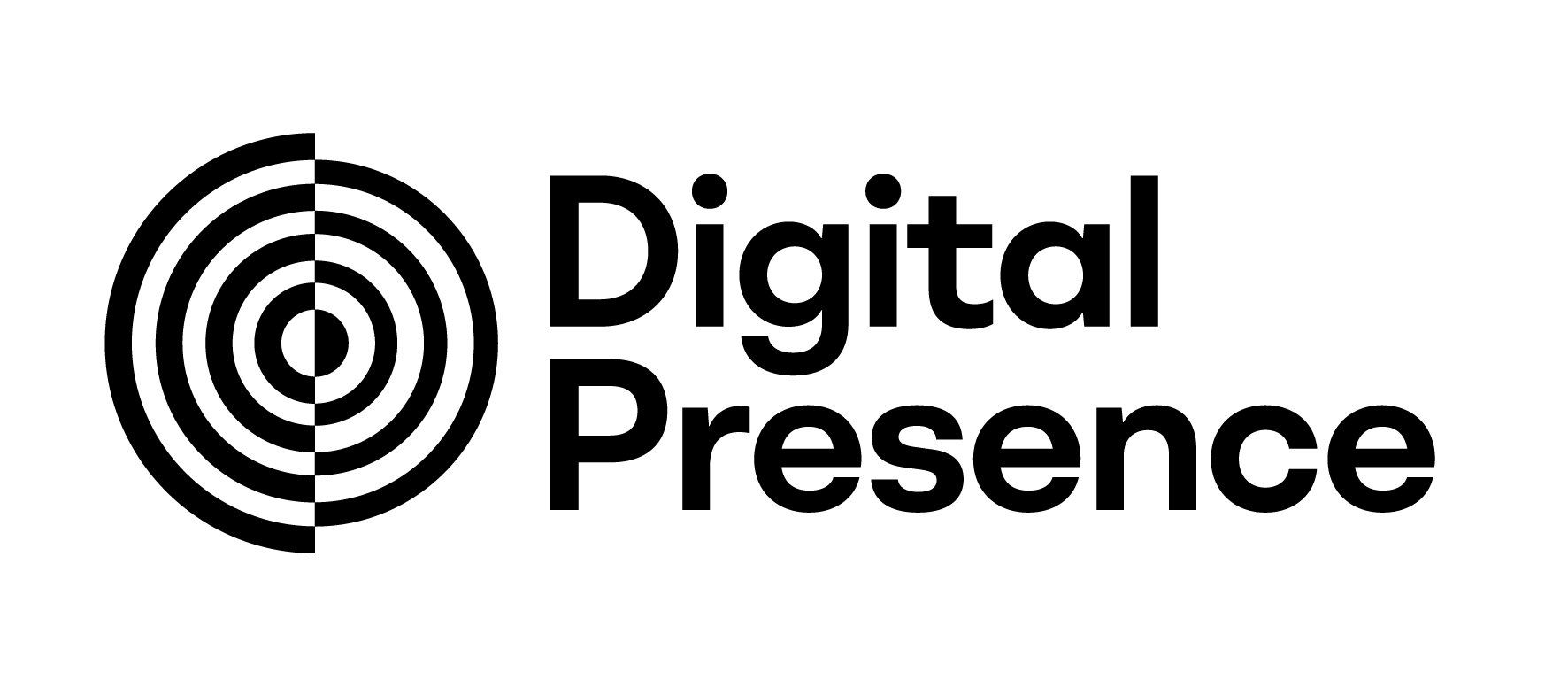Xero Multi-Factor Authentication
Xero Multi Factor Authentication - Steps
As you may be aware, Xero is now making their users set up and use multi-factor authentication when logging into their Xero accounts.
This is a second layer of protection requiring users to enter six numbers to log in that are unique and only accessible by that user.
Authenticator App
Setting up an authenticator app on your desktop is the easiest way to do this:
1. Download the Authy app from the following link https://authy.com/download/
2. Scroll down to direct download and select the appropriate download (the majority will be the Windows 32bit option, unless you have a mac computer).
3. Set up the Authy app which will need your cellphone number to get a verification code via text.
4. After this has been set up select the plus in the top right corner to add a new account.
Xero Set-up
The next steps happen in the Xero browser:
1. Select “Set up multi-factor authentication”
2. Select “Use my own app”
3. Select “Can’t scan the QR code? Enter a setup key instead.”
4. Copy the setup key and paste this into the Authy app, click add account and add the account name as “Xero” up the top, then save.
Once this has been set up you can select Xero in your Authy app and it will populate a randomly generated 6 digit code for you to input when logging into Xero – this code changes every 30 seconds.
After you have entered the code you will be prompted to enter a backup email address where you should click “add back up security questions instead”. Fill these out and you are ready to use the authenticator in Xero.
When you next log into Xero you will be required to input a 6-digit code from your Authy app. If you do not want to do this every time you log in, select “Skip this step for 30 days” to stay logged in.
We suggest pinning the Authy app to your taskbar for easy access.
If you are having trouble with any of these steps please feel free to contact your accountant and they can help you through the process.